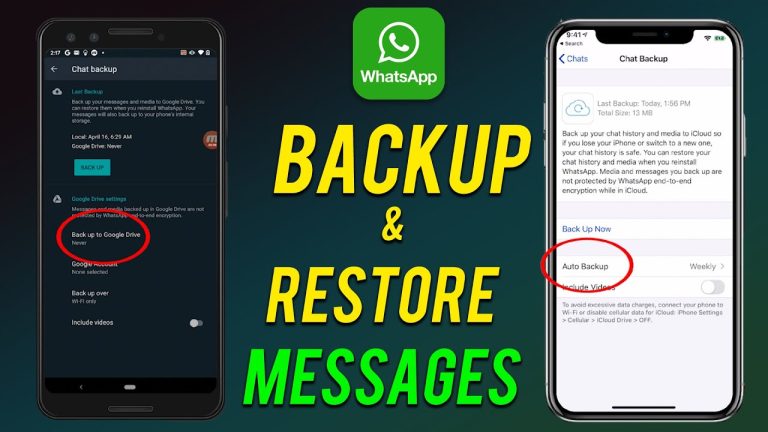WhatsApp is one of the most popular messaging apps in the world. We use it every day to chat with family, friends, and even for work. But what happens if you lose your phone, delete messages by mistake, or switch to a new device? That’s where WhatsApp backup helps!
A backup saves all your chats, photos, and videos so you can restore them anytime. WhatsApp allows backups on Google Drive (for Android users) and iCloud (for iPhone users). This makes it easy to get back your messages when reinstalling WhatsApp or setting up a new phone.
Many people don’t think about backups until they lose important messages. Imagine losing years of conversations, photos, or work files—it can be frustrating! That’s why setting up automatic backups is a smart way to keep your data safe.
Why You Should Backup WhatsApp Chats
Backing up your WhatsApp chats is important to keep your messages, photos, and videos safe. Here are some key reasons why you should enable WhatsApp backup:
Prevent Data Loss
Accidents happen—you might delete messages by mistake, your phone could get lost, or it might stop working. A backup ensures you don’t lose your important conversations and media files.
Easy Phone Upgrade
When switching to a new phone, restoring your WhatsApp backup helps you transfer all your chats and media without any hassle. This way, you don’t have to start fresh or lose past conversations.
Recover Deleted Messages
If you accidentally delete a chat or reset your phone, you can restore your backup to recover lost messages. However, this works only if you have a recent backup.
Save Important Memories
WhatsApp is often used to share personal moments, photos, and videos with loved ones. A backup ensures you don’t lose these cherished memories.
Protect Work and Business Chats
Many people use WhatsApp for business or work-related communication. Losing these messages could affect important deals or customer interactions. Backups help keep these records safe.

How to Backup WhatsApp: Step-by-Step Guide for All Devices
Backing up your WhatsApp chats is essential to keep your messages, photos, and videos safe. Whether you are using an Android, iPhone, or WhatsApp Web, this guide will show you step by step how to back up your WhatsApp data.
How to Backup WhatsApp on Android
WhatsApp for Android allows users to back up their chats to Google Drive or store them locally on their device.
A. Backup WhatsApp to Google Drive (Recommended Method)
- Open WhatsApp on your Android phone.
- Tap the three-dot menu in the top-right corner and select Settings.
- Go to Chats > Chat Backup.
- Tap Backup to Google Drive and select how often you want backups to be created (Daily, Weekly, or Monthly).
- Choose a Google account to store the backup. If you do not have one linked, tap Add Account and sign in.
- Select whether to include videos in the backup by enabling or disabling the Include Videos option.
- Tap Back Up to start the process.
B. Backup WhatsApp Locally (Without Google Drive)
- Open WhatsApp and go to Settings.
- Tap Chats > Chat Backup.
- Tap Back Up without selecting Google Drive.
- The backup file will be saved in your phone’s internal storage or SD card inside the WhatsApp > Databases folder.
How to Backup WhatsApp on iPhone
WhatsApp for iPhone allows users to back up their chats using iCloud. Ensure you have enough iCloud storage and that you are connected to a Wi-Fi network before proceeding.
Steps to Backup WhatsApp to iCloud:
- Open WhatsApp on your iPhone.
- Tap Settings in the bottom-right corner.
- Select Chats > Chat Backup.
- Tap Back Up Now to create an instant backup.
- To enable automatic backups, tap Auto Backup and select the backup frequency (Daily, Weekly, or Monthly).
- Ensure that iCloud Drive is enabled by going to iPhone Settings > [Your Name] > iCloud > iCloud Drive and turning it on.
How to Backup WhatsApp on Desktop (WhatsApp Web & PC App)
WhatsApp Web and the desktop version do not support cloud-based backups like Android and iPhone. However, users can manually save important conversations.
Steps to Export and Save Chats on WhatsApp Web or PC:
- Open WhatsApp Web or the WhatsApp desktop app on your computer.
- Select the chat you want to save.
- Click the three-dot menu in the top-right corner of the chat window.
- Select Export Chat and choose whether to include media files.
- Save the exported chat file to your computer for future reference.
How to Backup WhatsApp Without Google Drive or iCloud
If you prefer not to use Google Drive or iCloud, you can manually back up your WhatsApp data.
For Android (Manual Local Backup)
- Open WhatsApp and go to Settings.
- Tap Chats > Chat Backup.
- Tap Back Up, and WhatsApp will create a backup in your phone’s internal storage.
- To transfer this backup to a new device, navigate to File Manager > WhatsApp > Databases, and copy the latest backup file to your new phone’s storage before installing WhatsApp.
For iPhone (Manual Backup Without iCloud)
There is no official method to back up WhatsApp on an iPhone without iCloud. However, you can use third-party tools like iTunes or specialized WhatsApp backup software to save your chat history on a computer.
How to Restore WhatsApp Backup
If you need to restore your WhatsApp chats after reinstalling the app or switching devices, follow these steps:
For Android (Restore from Google Drive Backup)
- Install and open WhatsApp on your new phone.
- Verify your phone number.
- WhatsApp will detect an available backup on Google Drive.
- Tap Restore and wait for the process to complete.
- Once done, tap Next, and your chats will be displayed.
For Android (Restore from Local Backup)
- Copy the backup file from WhatsApp > Databases on your old phone to the same location on your new phone.
- Install WhatsApp and verify your phone number.
- WhatsApp will detect the local backup and prompt you to restore it.
- Tap Restore to complete the process.
For iPhone (Restore from iCloud Backup)
- Install and open WhatsApp on your iPhone.
- Verify your phone number.
- WhatsApp will detect an available backup on iCloud.
- Tap Restore Chat History and wait for the process to complete.
Common Issues & Troubleshooting in WhatsApp Backup
While backing up WhatsApp is usually a smooth process, users may encounter various issues that prevent successful backups. Below are some common problems and their solutions.
WhatsApp Backup Stuck or Not Completing
Possible Causes:
- Slow or unstable internet connection
- Insufficient storage space on Google Drive or iCloud
- Outdated WhatsApp version
- Corrupted backup files
Solutions:
- Ensure you have a strong and stable Wi-Fi or mobile data connection.
- Check if your Google Drive (Android) or iCloud (iPhone) has enough free storage.
- Update WhatsApp to the latest version from the Google Play Store or Apple App Store.
- Restart your device and try again.
- If the issue persists, clear the cache of Google Drive (Android) or restart iCloud settings (iPhone).
Google Drive Backup Not Found
Possible Causes:
- Using a different Google account than the one used for backup
- Backup not completed or deleted from Google Drive
- Incorrect permissions for WhatsApp on Google Drive
Solutions:
- Open Google Drive and ensure you are logged into the correct Google account.
- Check if WhatsApp backups exist under Google Drive > Settings > Manage Apps > WhatsApp.
- Enable WhatsApp backup permissions by going to Google Drive > Settings > Apps with access.
- If no backup is found, create a new one manually in WhatsApp settings.
iCloud Backup Not Working
Possible Causes:
- iCloud Drive is disabled for WhatsApp
- Insufficient iCloud storage
- Poor internet connection
Solutions:
- Ensure iCloud Drive is enabled by going to iPhone Settings > [Your Name] > iCloud > iCloud Drive.
- Make sure WhatsApp has permission to use iCloud under iCloud Settings > WhatsApp.
- Check available iCloud storage under iPhone Settings > [Your Name] > iCloud > Manage Storage.
- Try backing up over a Wi-Fi network instead of mobile data.
WhatsApp Local Backup Not Found (Android Only)
Possible Causes:
- Backup files deleted or moved
- WhatsApp folder missing in phone storage
- Backup encryption issues
Solutions:
- Use a file manager to navigate to Internal Storage > WhatsApp > Databases and check for backup files.
- If the folder is missing, a backup may not have been created. Manually create a new backup from WhatsApp settings.
- If restoring fails, rename the latest backup file from msgstore-YYYY-MM-DD.1.db.crypt14 to msgstore.db.crypt14 and try again.
Cannot Restore WhatsApp Backup
Possible Causes:
- Different phone number used during backup and restore
- Corrupt or incomplete backup file
- Backup file too large for available storage
Solutions:
- Ensure you are using the same phone number associated with the backup.
- Check your internet connection and ensure the backup download is not interrupted.
- If the backup file is too large, free up space on your device before restoring.
WhatsApp Backup Takes Too Long
Possible Causes:
- Large backup size due to media files
- Slow internet speed
- Server issues with Google Drive or iCloud
Solutions:
- Reduce backup size by excluding videos in WhatsApp backup settings.
- Use a high-speed Wi-Fi connection instead of mobile data.
- If the issue persists, try backing up at a different time in case of server congestion.
Frequently Asked Questions (FAQs) About WhatsApp Backup
How often should I back up my WhatsApp chats?
It is recommended to back up WhatsApp daily or at least once a week to avoid losing important messages. You can set automatic backups in WhatsApp settings.
Where is my WhatsApp backup stored?
On Android, WhatsApp backups are stored in Google Drive and local storage. On iPhones, backups are saved in iCloud.
How do I check if my WhatsApp backup is successful?
Go to WhatsApp settings, select Chats, then Chat Backup. It will show the last backup date and size.
Can I restore WhatsApp backup from Google Drive to an iPhone?
No, Google Drive backups are not compatible with iPhones. To transfer data from Android to iPhone, use the Move to iOS app.
Can I restore a WhatsApp backup without uninstalling the app?
No, WhatsApp requires you to uninstall and reinstall the app to restore a backup.
Why is my WhatsApp backup taking so long?
Large media files, slow internet speed, or low storage space can cause delays. Try using Wi-Fi and exclude videos from the backup to speed up the process.
How do I free up space for WhatsApp backup?
Delete unnecessary files, clear WhatsApp cache, and remove large media files from chats before backing up.
What happens if I switch my phone number?
If you change your number, verify the new number on WhatsApp before restoring a backup. The backup must be linked to the same number used during backup creation.
Conclusion
Backing up your WhatsApp chats is essential to protect your messages, media, and important conversations from accidental loss. Whether you use Google Drive on Android or iCloud on iPhone, setting up automatic backups ensures that your data remains safe.
If you ever need to restore a backup, following the correct steps will help you recover your chats without hassle. However, issues like storage limitations, internet connectivity problems, or backup corruption can sometimes occur. Troubleshooting these problems by checking your storage, internet connection, and WhatsApp settings can resolve most backup failures.
Regularly updating your WhatsApp backup settings and ensuring enough storage space will prevent common issues. If you are switching devices, make sure to follow the proper transfer method to retain your data. By keeping your backups up to date, you can always access your WhatsApp messages whenever needed.