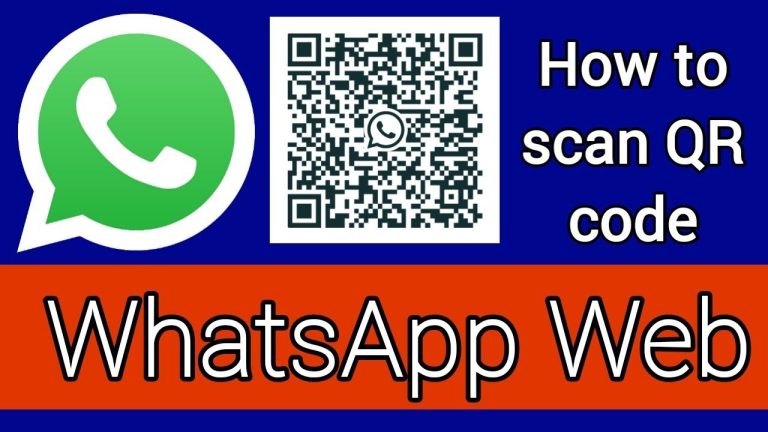WhatsApp is one of the most popular messaging apps, but using it on a tiny phone screen isn’t always convenient. That’s where WhatsApp Web comes in. It lets you access your chats on a computer, making messaging more straightforward and more efficient.
To connect your phone to WhatsApp Web, scan a QR code using your mobile app. This simple process syncs your messages so you can chat, send files, and manage conversations from your browser.
What is the WhatsApp Web QR Code Scanner?
The WhatsApp Web QR Code Scanner is a built-in feature in the WhatsApp mobile app that allows users to connect their accounts to WhatsApp Web. Instead of logging in with a username and password, users simply scan a unique QR code displayed on the WhatsApp Web page using their phone’s camera.
This QR code acts as a secure link between your phone and your computer, syncing your messages in real-time. Once scanned, you can send and receive messages, share media, and manage chats directly from your browser without constantly picking up your phone.

How to Use WhatsApp Web QR Code Scanner
Using the WhatsApp Web QR Code Scanner is simple and takes just a few steps. Follow this guide to connect your phone to WhatsApp Web:
Step 1: Open WhatsApp Web on Your Computer
- Open a web browser on your PC or laptop.
- Go to https://web.whatsapp.com.
- A QR code will appear on the screen.
Step 2: Open WhatsApp on Your Phone
- Launch the WhatsApp app on your smartphone.
- Tap the three-dot menu (Android) or Settings (iPhone).
- Select Linked Devices.
Step 3: Scan the QR Code
- Tap Link a Device in the Linked Devices menu.
- Your phone’s camera will open—point it at the QR code on your computer screen.
- Once scanned, your WhatsApp chats will appear on the browser.
Step 4: Start Using WhatsApp Web
- You can now send messages, share media, and manage conversations from your computer.
- Your phone must remain connected to the internet for WhatsApp Web to work correctly.
Features of WhatsApp Web
Send and Receive Messages
WhatsApp Web allows users to chat in real-time, just like the mobile app. To stay engaged in conversations, you can send text messages, emojis, stickers, and GIFs.
Share Media and Documents
Users can easily send and receive photos, videos, voice messages, and documents. The drag-and-drop feature makes file sharing even more convenient.
Manage Chats and Groups
WhatsApp Web provides complete control over chats and groups. You can create, join, or manage group conversations, pin important chats, and mute notifications when needed.
Sync with the Mobile App
Messages, media, and chat history are fully synced between your phone and computer. Any changes, such as deleting messages or archiving chats, are instantly updated across devices.
Use Keyboard Shortcuts
WhatsApp Web supports various keyboard shortcuts for faster navigation, allowing users to reply, mute, or switch between chats efficiently.
Notifications on Desktop
Stay updated with real-time desktop notifications for new messages. Notification settings can be customized to avoid distractions.
Secure Login with QR Code
Logging in is simple and secure, requiring only a QR code scan. For added security, users can also manage and unlink devices whenever needed.
Dark Mode WhatsApp Web includes a dark mode optio for a comfortable viewing experiencen, reducing eye strain during extended use.
While it doesn’t support voice or video calls, WhatsApp Web remains a powerful tool for seamless messaging on a larger screen.
Common Issues and Fixes
QR Code Not Loading
If the QR code on WhatsApp Web is not appearing, try refreshing the page, clearing your browser cache, or switching to a different browser. Ensure you have a stable internet connection.
QR Code Not Scanning
If your phone fails to scan the QR code, check if your camera lens is clean and your screen brightness is high enough. Also, ensure your WhatsApp app is updated to the latest version.
Frequent Disconnections
If WhatsApp Web keeps disconnecting, make sure your phone remains connected to the internet. Switching to a more stable Wi-Fi connection or disabling battery-saving mode can help.
Messages Not Syncing
If messages are not syncing between your phone and WhatsApp Web, restart both devices and log in again. Ensure your phone is not in airplane mode and that background data is enabled for WhatsApp.
Unable to Send or Receive Messages
If you can’t send or receive messages, check your internet connection on both your phone and computer. Restarting your router or reconnecting to the network may resolve the issue.
WhatsApp Web Not Opening on Some Browsers
WhatsApp Web works best on Chrome, Firefox, Edge, and Safari. If you’re using an unsupported browser, switch to a compatible one for a smoother experience.
Security Warning or Unwanted Login
If you notice an unknown device logged into your WhatsApp Web, immediately log out from all devices using the Linked Devices option in the mobile app. Enabling two-step verification adds an extra layer of security.
WhatsApp Web vs WhatsApp Desktop App
| Feature | WhatsApp Web | WhatsApp Desktop App |
|---|---|---|
| Installation | No installation needed, works in a browser | Requires download and installation |
| Login Method | QR code scan from phone | QR code scan from phone |
| Internet Connection | Requires an active connection on both phone and PC | Can work independently after initial linking |
| Features | Messaging, file sharing, and notifications | Messaging, file sharing, notifications, and limited calling support |
| Performance | Depends on browser speed | More stable and optimized |
| Security | Depends on browser security | More secure as it’s a standalone app |
| Best For | Quick access on shared or public devices | Regular users who want a dedicated app |
Common FAQs About WhatsApp Web QR Code Scanner
How do I scan the WhatsApp Web QR code?
Open web.whatsapp.com on your computer, then go to WhatsApp > Linked Devices on your phone. Tap Link a Device and scan the QR code on your computer screen.
Do I need to keep my phone connected to the internet?
Yes, WhatsApp Web must be online for it to work. If your phone loses connection, WhatsApp Web will also stop working.
Can I use WhatsApp Web on multiple devices?
Yes! You can link WhatsApp Web to up to four devices at a time. However, if you don’t use a device for a while, it may log out automatically.
How do I log out from WhatsApp Web?
On WhatsApp Web, click the three-dot menu and select Log out. You can also log out from your phone by going to WhatsApp > Linked Devices and selecting Log out from all devices.
Why does WhatsApp Web keep disconnecting?
This usually happens due to a weak internet connection. Ensure both your phone and computer have a stable connection. Disabling battery saver mode on your phone can also help.
Can I make voice or video calls on WhatsApp Web?
Currently, WhatsApp Web does not support voice or video calls. You can only send messages, media, and documents.
Is WhatsApp Web safe to use?
Yes, it’s secure as long as you only log in on trusted devices. To keep your chats private, always log out when using a shared or public computer.
Does WhatsApp Web work without my phone?
No, your phone is needed to scan the QR code initially, and you must stay online. However, once linked, you can use WhatsApp Web independently for some time.
Conclusion
WhatsApp Web QR Code Scanner is a convenient and efficient way to use WhatsApp on a larger screen. It allows users to sync their chats, send messages, and share media seamlessly between their phone and computer. With an easy login process using a QR code, it eliminates the need for passwords while ensuring security.
Although WhatsApp Web does not support voice or video calls, it remains a powerful tool for multitasking and staying connected. By troubleshooting common issues and following best practices, you can enjoy a smooth and hassle-free experience.