WhatsApp has become one of the most widely used messaging apps in the world, with over 2 billion active users. It allows people to communicate instantly through text messages, voice calls, video calls, and multimedia sharing. While the mobile app version of WhatsApp remains the most popular way to use the platform, many users are now turning to WhatsApp Web and WhatsApp Desktop for greater convenience and flexibility.
WhatsApp Web and Desktop offer an easy way to access your WhatsApp chats directly from your computer or laptop. Instead of being restricted to typing on a tiny phone screen, you can
Now, you can send messages, share files, and even make calls using your computer’s keyboard, mouse, and microphone. This is especially useful for people who spend a lot of time working on their computers, as it allows them to stay connected without constantly switching between their phone and computer.
The beauty of WhatsApp Web and Desktop is that they mirror everything happening on your phone in real time. When you send a message from your computer, it immediately reflects on your phone and vice versa. This seamless integration ensures that you never miss a message, no matter which device you’re using. Plus, the setup process is quick and straightforward — all you need is your phone and a stable internet connection.
What is WhatsApp Web and WhatsApp Desktop?
WhatsApp Web and WhatsApp Desktop are two convenient ways to use WhatsApp on your computer. Both platforms offer a larger screen and an easier typing experience. Both platforms are designed to mirror your mobile WhatsApp account, ensuring your chats, messages, and media remain synchronized in real-time.
WhatsApp Web
- Browser-based platform – Accessible through web browsers like Chrome, Firefox, Edge, or Safari.
- No installation is required. Simply visit web.whatsapp.com to get started.
- Ideal for quick access when you don’t want to download an app.
WhatsApp Desktop
- Standalone application – Available for both Windows and Mac.
- Requires installation but offers improved performance and additional features.
- Supports desktop notifications, making it ideal for users who frequently message from their computer.
Key Similarities
Both require your phone to stay connected to the internet.
Both provide real-time message synchronization.
Both allow you to send text messages, photos, videos, documents, and voice notes.
Key Difference
WhatsApp Desktop supports voice and video calls, while WhatsApp Web does not.
Both tools are designed to boost productivity by helping you manage conversations seamlessly from your computer. Whether you choose WhatsApp Web or Desktop depends on your preferences and how frequently you use the platform on your computer.

Why Use WhatsApp Web and Desktop?
Using WhatsApp Web and WhatsApp Desktop comes with several advantages that make messaging more straightforward, faster, and more convenient. Here’s why you might want to use them:
Convenience and Ease of Use
- Type faster using your computer’s keyboard instead of a phone screen.
- Drag and drop files, photos, and videos directly from your computer into a chat.
- Easily switch between work tasks and personal messages without needing to pick up your phone.
Larger Screen for Better Visibility
- A bigger screen allows you to read long messages and view media more clearly.
- Easier to manage multiple chats at once, especially in group conversations.
Simple File Sharing
- Send documents, PDFs, photos, and videos directly from your computer.
- No need to transfer files from your computer to your phone first.
Real-Time Notifications
- Get instant desktop notifications for new messages.
- Stay updated without constantly checking your phone.
Improved Multitasking
- Keep WhatsApp open in a separate window while working on other tasks.
- Respond to messages without interrupting your workflow.
Voice and Video Calls (Desktop Only)
- WhatsApp Desktop allows you to make voice and video calls directly from your computer.
- High-quality audio and video for personal and professional communication.
No Need to Constantly Check Your Phone
- Once connected, you can manage chats directly from your computer.
- Your phone only needs to stay connected to the internet — you don’t need to keep looking at it.
Why It Matters
WhatsApp Web and Desktop help you stay connected more efficiently, especially when working or managing multiple tasks. The larger screen, faster typing, and quick file sharing make communication smoother and more professional. Whether you’re chatting with friends or coordinating with coworkers, WhatsApp Web and Desktop make life easier!
How to Set Up WhatsApp Web and Desktop
Setting up WhatsApp Web and WhatsApp Desktop is quick and straightforward. Here’s a step-by-step guide to get you started:
Setting Up WhatsApp Web
You can use WhatsApp Web directly from your browser without needing to install any software.
Steps:
- Open a browser – Use any modern browser like Chrome, Firefox, or Edge.
- Go to the official site – Type https://web.whatsapp.com in the address bar.
- Open WhatsApp on your phone –
On Android: Tap the three dots (menu) at the top right and select Linked Devices.
On iPhone: Go to Settings → Linked Devices.
- Tap “Link a Device” – Your phone’s camera will open.
- Scan the QR code – Use your phone to scan the QR code displayed on your computer screen.
- You’re connected! – Your chats will automatically appear on the browser.
Tip: Make sure your phone remains connected to the internet so WhatsApp Web can work.
Setting Up WhatsApp Desktop
WhatsApp Desktop is a dedicated app for Windows and Mac that offers better performance and additional features like voice and video calls.
Steps:
- Download the app – Visit https://www.whatsapp.com/download.
- Install the app – Follow the installation instructions based on your operating system (Windows or Mac).
- Open WhatsApp Desktop – After installation, launch the app.
- Open WhatsApp on your phone –
- On Android: Tap the three dots (menu) → Linked Devices.
- On iPhone: Go to Settings → Linked Devices.
- Tap “Link a Device” – Your phone’s camera will open.
- Scan the QR code – Use your phone to scan the QR code shown in the app.
- You’re connected! – Your WhatsApp chats will sync automatically.
Tip: Unlike WhatsApp Web, the Desktop version allows you to make voice and video calls directly from your computer.
Logging Out
When you’re done, it’s a good idea to log out to protect your privacy, especially if you’re using a shared computer.
To log out:
- On WhatsApp Web – Click the three dots at the top of the chat list → Select Log out.
- On WhatsApp Desktop – Go to Settings → Log out.
- On Phone – Go to Linked Devices → Tap the connected device → Log out.
Key Features of WhatsApp Web and Desktop
WhatsApp Web and Desktop offer a range of features that make communication easier and more efficient. Here are the key features you can enjoy when using them:
Send and Receive Messages
- Type messages using your computer’s keyboard for faster and more comfortable typing.
- Supports emojis, GIFs, and stickers for expressive conversations.
- Instant delivery and syncing with your phone.
Share Media and Files
- Send photos, videos, and voice notes directly from your computer.
- Drag and drop files from your desktop into the chat window.
- Supports various file formats, including PDF, DOCX, MP3, and more.
Make Voice and Video Calls (Desktop Only)
- WhatsApp Desktop allows you to make high-quality voice and video calls directly from your computer.
- You can make group calls or one-on-one calls.
- Use your computer’s microphone and webcam for better audio and video quality.
Group Chats and Broadcasts
- Create and manage group chats directly from your computer.
- Send messages to multiple contacts at once using the broadcast feature.
- Manage group settings, add or remove participants, and update group info.
Real-Time Synchronization
- Messages and media are instantly synced between your phone and computer.
- Any message sent from your computer will appear on your phone and vice versa.
- If you delete a message on one device, it will be deleted on the other as well.
Desktop Notifications
- Get real-time notifications for new messages.
- You can customize notifications or mute them if needed.
- Even if the browser or app is minimized, you’ll still get alerts.
Message Search and Quick Replies
- Use the search bar to quickly find past messages or media.
- Reply to messages directly using the reply function.
- Use keyboard shortcuts for faster navigation.
Message Reactions and Emojis
- React to messages with emojis (👍❤️😂🔥, etc.).
- Supports animated stickers and GIFs.
- Auto-suggestion feature for quick emoji access.
Archive and Delete Chats
- Archive old chats to keep your list organized.
- Delete chats or messages directly from the app or browser.
- Archived chats remain accessible until manually deleted.
Dark Mode
- Supports Dark Mode to reduce eye strain.
- Available on both WhatsApp Web and Desktop.
- Easily switch between light and dark themes in the settings.
Limitations of WhatsApp Web and Desktop
While WhatsApp Web and Desktop offer many useful features, they come with certain limitations compared to the mobile app. Here’s a list of the key limitations to keep in mind:
Independent Operation
- WhatsApp Web and Desktop depend on your phone being connected to the internet.
- If your phone loses connection or is turned off, WhatsApp Web and Desktop will stop working.
- Your phone’s battery status can also affect connectivity.
Limited Calling Options
- WhatsApp Web does not support voice or video calls.
- WhatsApp Desktop allows calls but only on Windows and Mac – not on browsers.
- Group calls on Desktop are limited to a small number of participants.
No Status Updates
- You can view status updates from your contacts, but you cannot post a new status from the Web or Desktop.
- Replying to statuses is also limited compared to the mobile app.
Limited Settings and Privacy Options
- You cannot change your privacy settings (e.g., last seen, profile photo, or blocked contacts) from the Web or Desktop.
- Notifications and theme settings are available, but more advanced controls are only accessible on the phone app.
No Real-Time Location Sharing
- You can’t share your live location from WhatsApp Web or Desktop.
- Location-based features are only supported on the mobile app.
No Camera Features
- While you can send images and videos, you cannot take photos or videos directly from WhatsApp Web.
- On the desktop, camera use is limited to video calls.
Archived Chats Behavior
- Archived chats on Wthe eb and Desktop will reappear in the chat list when a new message is received.
- On the mobile app, archived chats can be set to stay hidden unless manually restored.
No Fingerprint or Face ID Unlock
- Unlike the mobile app, you cannot secure WhatsApp Web or Desktop with fingerprint or Face ID.
- Your only option is to log out to secure your session.
No Offline Messaging
- WhatsApp Web and Desktop do not support offline messaging.
- If your internet connection drops, you can’t send messages until it’s restored.
Multi-Device Limitations
- WhatsApp Web and Desktop allow you to link up to four devices simultaneously.
- However, you can only use one phone at a time for syncing.
Troubleshooting Common Issues
Even though WhatsApp Web and Desktop are easy to use, you may encounter some issues while setting them up or using them. Here’s a list of common problems and how to fix them:
WhatsApp Web/Desktop Not Connecting
Problem:
- WhatsApp Web/Desktop fails to connect or keeps disconnecting.
Solution:
Ensure your phone and computer are connected to a stable internet connection.
Restart your phone and computer.
Try switching between Wi-Fi and mobile data on your phone.
Clear the browser cache (if using WhatsApp Web).
Update your WhatsApp app and browser to the latest version.
QR Code Not Scanning
Problem:
- The QR code on WhatsApp Web or Desktop won’t scan from your phone.
Solution:
Clean your phone’s camera lens.
Increase the brightness on your computer screen.
Ensure you have a stable internet connection on both devices.
Restart the app and try again.
Try adjusting the distance between your phone and the screen.
Messages Not Syncing Between Devices
Problem:
- Messages sent from your phone don’t appear on WhatsApp Web/Desktop or vice versa.
Solution:
Make sure your phone is connected to the internet.
Restart WhatsApp on both your phone and computer.
Unlink and relink your device in WhatsApp settings (on your phone).
Ensure background data is enabled for WhatsApp on your phone.
Voice and Video Calls Not Working on Desktop
Problem:
- Calls are not connecting, or audio/video isn’t working.
Solution:
Make sure you are using WhatsApp Desktop (calls are not supported on WhatsApp Web).
Grant permissions to the microphone and camera on WhatsApp Desktop.
Restart your computer and reconnect the device.
Test your microphone and camera using another app.
Notifications Not Showing
Problem:
- New message notifications are not appearing on your computer.
Solution:
Enable notifications in your browser or app settings.
Ensure “Do Not Disturb” is turned off on your computer and phone.
Allow WhatsApp Web/Desktop to run in the background.
On Windows: Check notification settings under Settings → System → Notifications.
On Mac: Check notification settings under System Preferences → Notifications.
Unable to Send Files or Photos
Problem:
- You’re unable to send files, images, or videos through WhatsApp Web/Desktop.
Solution:
Ensure file size is under 100 MB (WhatsApp’s limit).
Grant file and media access permissions to the browser or app.
Try sending a different file format to see if the problem is specific to one file type.
Clear the browser cache (if using WhatsApp Web).
WhatsApp Web/Desktop Logs Out Automatically
Problem:
- WhatsApp Web/Desktop disconnects frequently or logs you out.
Solution:
Make sure your phone’s battery saver mode is turned off.
Keep your phone connected to the internet.
Avoid closing the browser or app window while using WhatsApp.
Check your phone’s background activity settings for WhatsApp.
Cannot Open Links in WhatsApp Web/Desktop
Problem:
- Links shared in chats are not opening.
Solution:
Check if your browser or app is up to date.
Try opening the link in a different browser.
Turn off any ad-blockers or privacy extensions.
Ensure that pop-ups are not blocked in your browser settings.
Poor Call Quality on WhatsApp Desktop
Problem:
- Audio or video calls are lagging or dropping.
Solution:
Ensure you have a strong and stable internet connection.
Close other bandwidth-heavy apps (like streaming or downloads).
Use a wired internet connection instead of Wi-Fi.
Update your audio and video drivers.
Linked Devices Not Showing Up
Problem:
- Your linked devices are not visible under “Linked Devices” on your phone.
Solution:
Update WhatsApp to the latest version.
Restart your phone and computer.
Unlink and relink the device in the WhatsApp settings.
Ensure multi-device support is enabled in your WhatsApp settings.
Privacy and Security Tips
Keeping your conversations secure and private is crucial when using WhatsApp Web and WhatsApp Desktop. Here are some practical tips to protect your data and maintain your privacy:
Enable Two-Step Verification
- Add an extra layer of security to your WhatsApp account by setting up a PIN.
- This prevents unauthorized access, even if someone gains access to your phone.
How to enable:
- Go to Settings → Account → Two-step verification → Enable
- Set a 6-digit PIN and add a recovery email.
Log Out from Unused Devices
- Always log out of WhatsApp Web or Desktop after using a shared or public computer.
- This prevents others from accessing your messages.
How to log out:
- On your phone → Settings → Linked Devices → Tap the device → Log out
- On Web/Desktop → Click the three dots at the top → Log out
Use Fingerprint or Face ID to Lock WhatsApp on Your Phone
- Locking WhatsApp with biometric authentication adds another layer of protection.
- Prevents unauthorized access to your account.
How to enable:
- Go to Settings → Privacy → Fingerprint Lock (or Face ID Lock)
- Toggle Enable Unlock with Fingerprint/Face ID
Be Careful with Public or Shared Computers
- Avoid using WhatsApp Web/Desktop on public or shared devices.
- If you must use it, enable Incognito Mode in the browser and log out when finished.
- Clear browser cache and cookies after use.
Don’t Share Your QR Code
- The QR code used to link WhatsApp Web or Desktop is unique to your account.
- If someone else scans it, they could gain access to your chats.
- Never share a screenshot of your QR code with anyone.
Turn Off Notifications on Shared Devices
- If you’re using WhatsApp Web or Desktop on a shared computer, turn off notifications to prevent others from seeing incoming messages.
How to disable:
- On WhatsApp Web/Desktop → Settings → Notifications → Turn off notifications
Be Cautious with Suspicious Links
- WhatsApp Web and Desktop support clickable links — but not all of them are safe.
- Avoid clicking on links from unknown senders or suspicious messages.
- If in doubt, report and block the sender.
Secure Your Internet Connection
- Use a secure and private network (avoid public Wi-Fi) when using WhatsApp Web or Desktop.
- If you must use public Wi-Fi, consider using a VPN for added security.
Keep Your Personal Info Private
- Avoid sharing sensitive information (like passwords, bank details, or personal IDs) over WhatsApp.
- Even though messages are encrypted, someone with access to your account could misuse them.
Block and Report Suspicious Activity
- If you receive spam, phishing attempts, or suspicious messages, block the sender immediately.
- You can also report the contact directly to WhatsApp.
How to block/report:
Open the chat → Tap the contact name → Block or Report
Frequently Asked Questions (FAQs) About WhatsApp Web and Desktop
Here are some of the most common questions about WhatsApp Web and WhatsApp Desktop — with simple, easy-to-understand answers!
What is the difference between WhatsApp Web and WhatsApp Desktop?
WhatsApp Web works in your browser (like Chrome or Firefox), so there is no need to install anything.
WhatsApp Desktop is a downloadable app for Windows and Mac that offers extra features like voice and video calls.
Can I use WhatsApp on the web or my desktop without my phone?
No, your phone needs to stay connected to the internet for WhatsApp Web and Desktop to work.
However, once you link your devices, you can use them even if your phone is not nearby — as long as it’s online.
How many devices can I link to WhatsApp Web/Desktop?
You can link up to 4 devices at the same time (including Web and Desktop).
However, you can only use one phone to sync at a time.
Can I make calls on WhatsApp Web?
No, you cannot make voice or video calls on WhatsApp Web.
You can only make calls using WhatsApp Desktop (on Windows or Mac).
Do I need to install anything to use WhatsApp Web?
No, you don’t need to install anything.
Just open a browser, go to web.whatsapp.com, and scan the QR code.
Conclusion
WhatsApp Web and WhatsApp Desktop have made it easier than ever to stay connected, whether you’re working on your computer or just prefer a bigger screen. They provide a seamless extension of the mobile app, allowing you to send messages, share files, and stay in touch with your contacts from your browser or desktop application. The ability to sync chats across multiple devices ensures that you can continue conversations without missing a beat, even when switching between your phone and computer.
While WhatsApp Web and Desktop offer many powerful features like file sharing, notifications, and even voice and video calls (on Desktop), they are not without limitations. Dependence on your phone’s internet connection, limited call functionality on the Web, and the inability to post status updates are some drawbacks to keep in mind. However, with proper setup and a few innovative security practices—like enabling two-step verification, logging out from shared devices, and staying cautious with unknown links—you can enjoy a safe and smooth messaging experience.
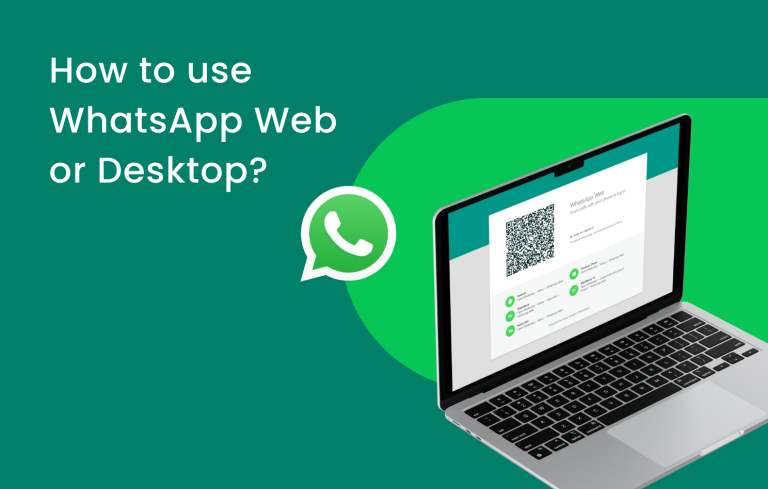
1 Comment
Pingback: WhatsApp Name Bio Generator: Create Unique WhatsApp Names