WhatsApp Web Login is a browser-based extension of the mobile app that mirrors your phone’s conversations in real time. It eliminates the need to pick up your phone every few minutes, making multitasking easier, especially for professionals and students. Whether you’re working on a project, attending online classes, or simply chatting with friends, WhatsApp Web helps you manage conversations seamlessly.
The login process is simple and secure. You don’t need to enter a password; instead, you scan a QR code with your phone. This ensures that only you can access your chats on a desktop or laptop. However, to use WhatsApp Web, your mobile phone must remain connected to the internet.
With its easy-to-use interface and valuable features like desktop notifications, file sharing, and keyboard shortcuts, WhatsApp Web enhances productivity and communication. Whether you’re sending essential work messages or sharing memes with friends, it provides a seamless chat experience.
What is WhatsApp Web?
WhatsApp Web is a browser-based version of WhatsApp that allows users to access their chats, send messages, and share media directly from a desktop or laptop. It mirrors all conversations from your mobile device, meaning you can continue chatting without constantly checking your phone.
WhatsApp Web is a convenient tool for those who work on computers or prefer typing on a keyboard instead of a mobile screen. With it, you can send text messages, voice notes, images, videos, documents, and even make voice and video calls (on supported browsers).
How It Works:
- WhatsApp Web works by linking to your phone via a QR code.
- Your mobile device must stay connected to the internet for it to function.
- It does not store messages on the computer; everything remains on your phone.
How to Login to WhatsApp Web?
Logging into WhatsApp Web is simple and takes just a few seconds. Follow these steps to start using WhatsApp on your computer:
Step 1: Open WhatsApp Web
- On your computer, open a web browser (Chrome, Firefox, Edge, etc.).
- Go to web whatsapp com.
- You will see a QR code on the screen.
Step 2: Scan the QR Code Using Your Phone
- Open WhatsApp on your phone.
- Tap on the three-dot menu (Android) or Settings (iPhone).
- Select “Linked Devices.”
- Tap “Link a Device” and scan the QR code displayed on your computer screen.
Step 3: Start Using WhatsApp Web
- Once the QR code is scanned, WhatsApp Web will load your chats.
- You can now send and receive messages, share media, and use all available features.
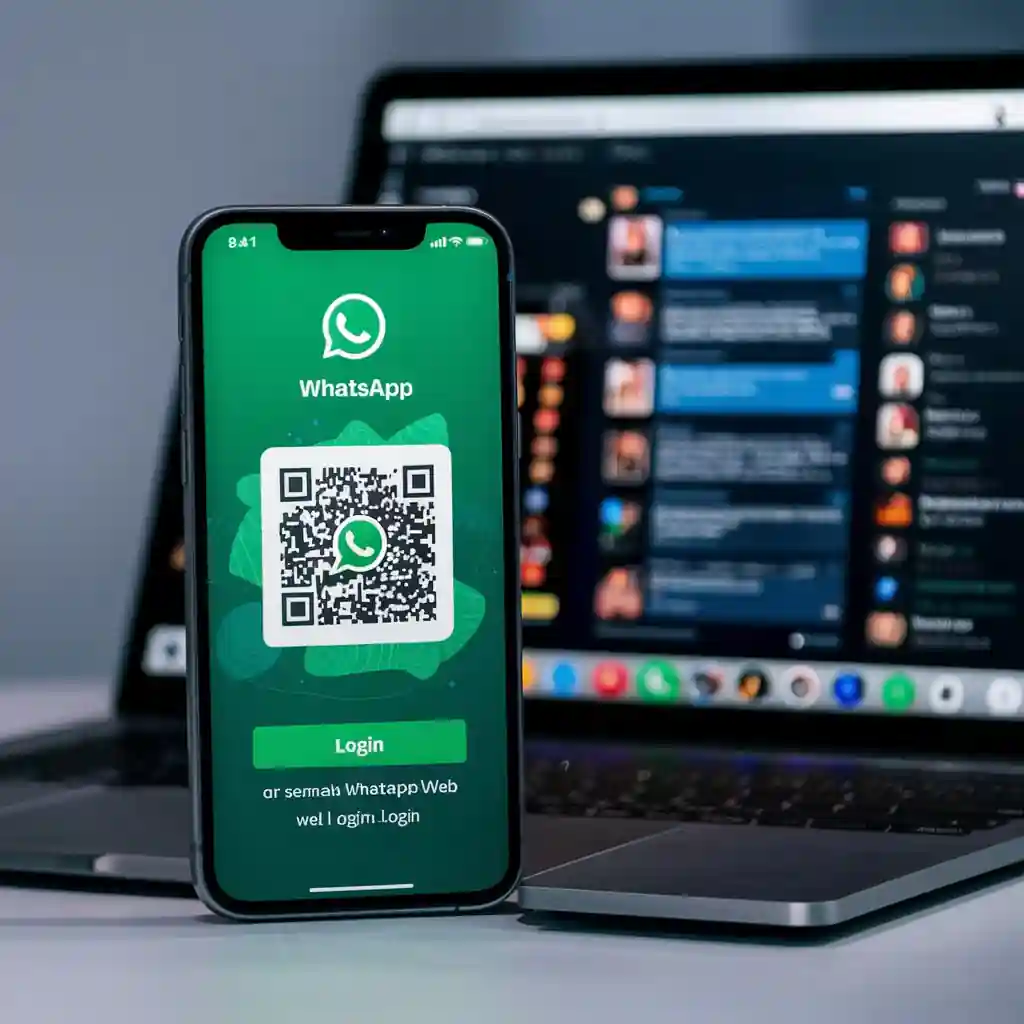
How to Logout from WhatsApp Web?
Logging out of WhatsApp Web is essential, especially if you’re using a shared or public computer. You can log out from your computer or from your mobile phone.
Method 1: Logout from Computer
- Open WhatsApp Web on your browser.
- Click on the three-dot menu (⋮) at the top of the chat list.
- Select “Log out” from the dropdown menu.
- WhatsApp Web will close, and you will need to scan the QR code again to log back in.
Method 2: Logout from Mobile
If you forgot to log out from a device, you can do it remotely using your phone.
- Open WhatsApp on your mobile.
- Tap on the three-dot menu (Android) or Settings (iPhone).
- Select “Linked Devices.”
- You will see a list of devices currently logged in.
- Tap on the device you want to log out from and select “Log out.”
Features of WhatsApp Web
WhatsApp Web offers several features that make chatting on a desktop or laptop convenient and efficient. Here are the key features:
Real-time Sync with Mobile App
- WhatsApp Web mirrors your mobile chats in real time.
- Any message sent or received is instantly updated on both devices.
Send & Receive Messages
- Text messages, voice messages, emojis, GIFs, and stickers.
- Supports group chats, message reactions, and mentions.
File Sharing
- Send and receive images, videos, documents, PDFs, and contacts.
- Drag and drop files directly into the chat.
Desktop Notifications
- Get instant pop-up notifications for new messages.
- Stay updated without constantly checking your phone.
Keyboard Shortcuts for Quick Navigation
- Ctrl + N → Start a new chat.
- Ctrl + Shift + ] → Next chat.
- Ctrl + Shift + [ → Previous chat.
- Ctrl + Backspace → Delete a chat.
Voice & Video Calls (Limited Browsers)
- Supports calling on some desktop apps and browsers.
- Use headphones or speakers for better audio clarity.
Multi-Device Support
- Use WhatsApp Web without keeping your phone online (on selected devices).
- Connect multiple devices to your WhatsApp account.
Dark Mode
- Reduce eye strain with the Dark Mode feature.
- Activate it from the settings menu.
Security & Privacy
- End-to-end encryption ensures message privacy.
- Log out from Linked Devices for added security.
WhatsApp Web is an excellent tool for multitasking, work, and personal chats, making messaging more straightforward and more convenient!
Security Tips for Using WhatsApp Web
Using WhatsApp Web is convenient, but it is essential to follow security measures to keep your messages and personal data safe. Here are some key security tips:
Always Log Out After Use
- If you are using a shared or public computer, always log out once you are done.
- You can log out from the WhatsApp Web menu on the computer or remotely from your phone.
Enable Two-Step Verification
- Two-step verification adds an extra layer of security to your account.
- To enable it, go to WhatsApp settings > Account > Two-step verification.
Use a Secure Internet Connection
- Avoid using WhatsApp Web on public Wi-Fi networks, as they may be vulnerable to hacking.
- If you must use public Wi-Fi, consider using a VPN for added security.
Check for Unauthorized Linked Devices
- Regularly check the list of linked devices in WhatsApp settings under “Linked Devices.”
- If you see an unfamiliar device, log out immediately.
Avoid Clicking on Suspicious Links
- Be cautious of links and attachments from unknown sources, as they may contain malware or phishing attempts.
- Verify links before opening them to avoid scams.
Keep Your Browser and WhatsApp Updated
- Ensure you are using the latest version of WhatsApp Web and your web browser to protect against security vulnerabilities.
Do Not Save Login Credentials on Shared Devices
- Avoid saving your WhatsApp Web session on a public or shared computer.
- Always use the “Log out” option when finished.
Use an Antivirus and Firewall
- A good antivirus program can help detect and block malicious activities on your computer.
- Keep your firewall enabled for additional security.
Common Issues & Troubleshooting
Sometimes, you may face issues while using WhatsApp Web. Here are some common problems and their solutions:
QR Code Not Scanning
- Ensure your phone’s camera is clean and working correctly.
- Increase the brightness of your computer screen for better QR code visibility.
- Restart WhatsApp on your phone and try again.
- Check if you have installed the latest version of WhatsApp.
WhatsApp Web Keeps Disconnecting
- Ensure your phone and computer are connected to a stable internet connection.
- Try refreshing the page or logging out and logging in again.
- If using Wi-Fi, restart the router to fix network issues.
Messages Not Syncing Properly
- Make sure your phone is online, as WhatsApp Web needs it to sync messages.
- Refresh the WhatsApp Web page.
- Clear the browser cache and cookies.
Can’t Send or Receive Messages
- Check if WhatsApp is down by visiting downdetector.com.
- Ensure your phone is connected to the internet and not in airplane mode.
- Restart WhatsApp Web and your browser.
WhatsApp Web Not Opening in Browser
- Use a compatible browser (Google Chrome, Microsoft Edge, Firefox, or Safari).
- Clear your browser’s cache and cookies to remove any stored issues.
- Turn off any browser extensions that might be blocking WhatsApp Web.
Logged Into an Unknown Device
- Open WhatsApp on your phone and go to Linked Devices.
- Check if any unrecognized devices are logged in.
- Tap on the unknown device and log out immediately to prevent unauthorized access.
No Notifications on Desktop
- Ensure that desktop notifications are enabled in WhatsApp Web settings.
- Check your browser notification settings and allow WhatsApp Web.
- Disable “Do Not Disturb” mode on your computer.
Common FAQs About WhatsApp Web
What is WhatsApp Web?
WhatsApp Web is a browser-based version of WhatsApp that lets you send and receive messages on your computer. It syncs with your mobile app in real-time.
Can I use WhatsApp Web without my phone?
Yes, WhatsApp Web now supports multi-device mode, allowing you to use it without keeping your phone online. However, you must first link your device through your phone.
Do I need to install any software to use WhatsApp Web?
No, WhatsApp Web works directly in a web browser. You don’t need to download or install anything.
Which browsers support WhatsApp Web?
WhatsApp Web works best on Google Chrome, Microsoft Edge, Mozilla Firefox, and Safari. Some older browsers may not be fully compatible.
Is WhatsApp Web safe to use?
Yes, WhatsApp Web is end-to-end encrypted, meaning your messages stay private. However, for security, always log out when using a public or shared computer.
Can I make voice or video calls on WhatsApp Web?
Yes, voice and video calls are available in the WhatsApp desktop app but not in the browser version. You can download the desktop app to get calling features.
Can I use WhatsApp Web on multiple devices?
Yes! WhatsApp allows you to link up to four devices at once, even if your phone is offline. To connect more devices, go to Linked Devices on your phone.
Will my messages be stored on the computer?
No, WhatsApp Web does not store any messages on your computer. Everything remains on your phone, and chats are only displayed temporarily while you are logged in.
Does WhatsApp Web support Dark Mode?
Yes! You can enable Dark Mode by clicking on the three-dot menu > Settings > Theme > Dark.
Conclusion
WhatsApp Web is a powerful and convenient tool that allows users to stay connected from their desktop or laptop without constantly switching between devices. Whether you’re working, studying, or just chatting with friends, it provides a seamless experience by mirroring your mobile app in real-time.
Logging in is simple—just scan the QR code with your phone, and you’re ready to go. With features like real-time message syncing, file sharing, keyboard shortcuts, and desktop notifications, WhatsApp Web enhances productivity and communication. However, to keep your account safe, it’s important to follow security tips like logging out from shared devices, enabling two-step verification, and avoiding suspicious links.
If you ever face issues, troubleshooting steps like refreshing the page, checking your internet connection, and clearing your browser cache can help resolve them quickly.
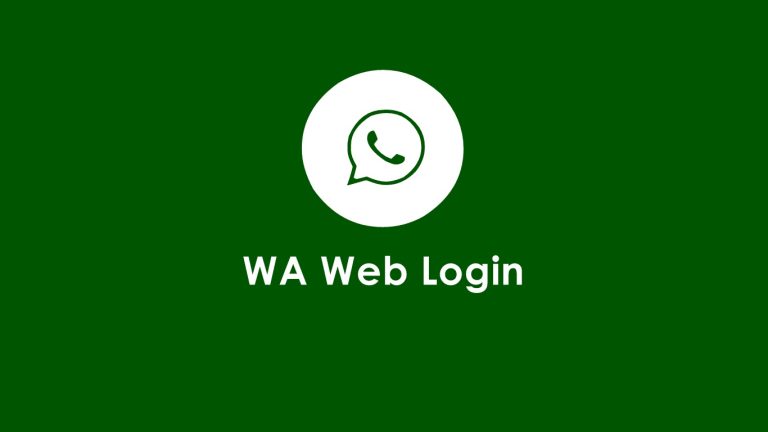
2 Comments
Pingback: Doctor Fantasy Whatsapp Web WhatsApp Web - WhatsApp.com
Pingback: WhatsApp Web and Desktop – A Complete Guide