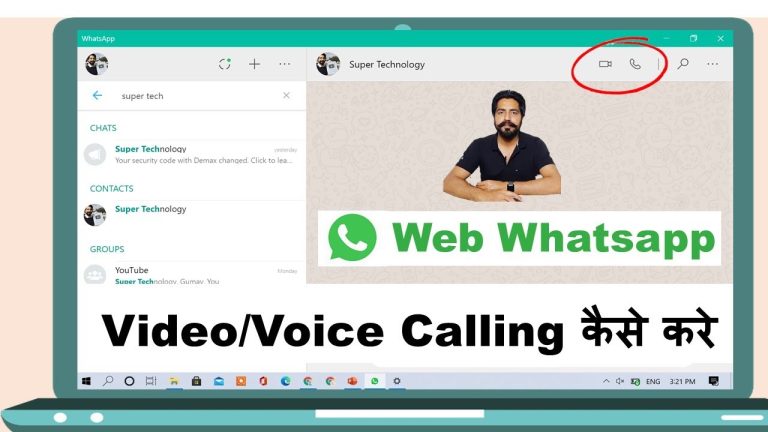Video Call on WhatsApp Web is one of the most popular messaging apps, making it easy to stay connected with friends, family, and colleagues. While WhatsApp Web is a convenient way to send messages from a computer, many users wonder if they can make video calls directly from their browser.
Currently, WhatsApp Web does not support video calls, but you can still make them from your computer using the WhatsApp Desktop app. In this guide, we’ll show you how to set up and use WhatsApp for video calls on your PC or laptop, along with some valuable tips for a smooth experience.
Requirements for Making a Video Call
Before you start making video calls on WhatsApp from your computer, you need to meet a few basic requirements. Since WhatsApp Web does not support video calls, you will need to use the WhatsApp Desktop app instead. Here’s what you need:
A Stable Internet Connection
- A strong and stable internet connection ensures a smooth video call experience without lag or interruptions.
The Latest Version of WhatsApp
- Your phone should have the latest version of WhatsApp installed to sync correctly with the desktop app.
WhatsApp Desktop App (Not WhatsApp Web)
- Download and install the official WhatsApp Desktop app from the WhatsApp website.
- WhatsApp Web (browser version) does not support video calls.
A Webcam and Microphone
- If you are using a laptop, it usually has a built-in webcam and microphone.
- If you are on a desktop PC, you may need to connect an external webcam and microphone.
Audio Output (Speakers or Headphones)
- Ensure you have working speakers or headphones to hear the other person clearly.
Logged-In WhatsApp Account
- You must link your phone with the WhatsApp Desktop app by scanning a QR code from your phone.
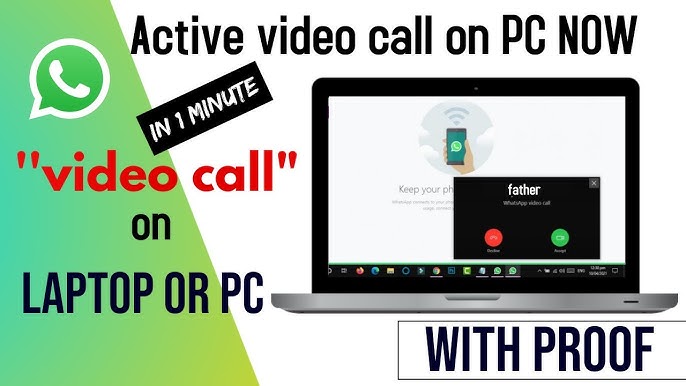
How to Make a Video Call on WhatsApp Web
Many WhatsApp users prefer using WhatsApp Web on their computers for convenience. However, WhatsApp Web (browser version) does not support video calls. If you want to make a video call from your PC or laptop, you need to use the WhatsApp Desktop app instead.
Follow these simple steps to make a video call on WhatsApp using your computer:
Step 1: Download and Install WhatsApp Desktop
- Go to the WhatsApp official website and download the WhatsApp Desktop app for Windows or Mac.
- Install the app and open it.
Step 2: Link Your WhatsApp Account
- Open WhatsApp on your phone.
- Tap the three-dot menu (Android) or Settings (iPhone).
- Select Linked Devices → Link a Device.
- Scan the QR code displayed on your computer screen.
Step 3: Open a Chat
- Once logged in, select the chat of the person you want to call.
Step 4: Start a Video Call
- Click on the video call icon at the top right corner of the chat window.
- Grant permissions to WhatsApp camera and microphone if prompted.
Step 5: Enjoy Your Video Call
- Once the person answers, your video call will begin.
- You can mute or unmute the microphone, turn the camera on or off, or end the call at any time.
Important Things to Know
- WhatsApp Web (browser version) does not support video calls. You must use the WhatsApp Desktop app.
- Only one-on-one video calls are supported on the desktop version (group video calls are not available yet).
- Make sure your internet connection, webcam, and microphone are working correctly for the best experience.
Features of WhatsApp Video Calling on Desktop
WhatsApp’s video calling feature on the desktop makes it easy to connect with friends, family, and colleagues from your computer. Here are some key features:
| Feature | Description |
|---|---|
| End-to-End Encryption | All video calls are securely encrypted for privacy. |
| One-on-One Video Calls | Supports private video calls between two users. |
| Group Video Calls | Allows multiple participants in a single video call. |
| High-Quality Video | Supports HD video calling depending on network strength. |
| Screen Sharing | Enables users to share their screen during a call. |
| Cross-Platform Support | Works on Windows and macOS desktops. |
| Mute and Video Toggle | Users can mute audio or turn off the video during calls. |
| Call Notifications | Incoming call alerts even when the app is minimized. |
Troubleshooting Common Issues
Sometimes, you may face issues while making a video call on WhatsApp Desktop. Here are some common problems and their solutions:
Camera or Microphone Not Working
Issue: Your video or audio is not working during the call.
Solution:
- Make sure your camera and microphone are correctly connected.
- Check if WhatsApp has permission to access your camera and microphone:
- Windows: Go to Settings → Privacy → Camera/Microphone and enable access to WhatsApp.
- Mac: Go to System Preferences → Security & Privacy → Camera/Microphone and allow WhatsApp access.
- Try restarting your computer and reopening WhatsApp Desktop.
Video Call Button Not Showing
Issue: You can’t see the video call option on WhatsApp Desktop.
Solution:
- Ensure you are using the WhatsApp Desktop app (not WhatsApp Web)
- Update WhatsApp Desktop to the latest version from the WhatsApp official website.
- WhatsApp Desktop only supports one-on-one video calls—group calls are not available yet.
Poor Video or Audio Quality
Issue: The video is blurry, lagging, or the audio is unclear.
Solution:
- Ensure you have a strong and stable internet connection.
- Close other apps using your camera or microphone (Zoom, Skype, Teams, etc.).
- Restart your router or switch to a faster internet connection.
Call Not Connecting or Dropping Frequently
Issue: The call won’t connect, or it disconnects suddenly.
Solution:
- Check if WhatsApp servers are down by visiting.
- Ensure both you and the person you’re calling have the latest version of WhatsApp.
- Disable any VPN or firewall that may be blocking WhatsApp’s connection.
Echo or Background Noise
Issue: You hear an echo or too much background noise during the call.
Solution:
- Use headphones to reduce echo and improve sound quality.
- Lower the speaker volume if the sound is looping back.
- If using an external microphone, place it away from speakers to avoid feedback.
WhatsApp Desktop App Not Opening
Issue: The app crashes or won’t start.
Solution
- Restart your computer and try opening WhatsApp again.
- Uninstall and reinstall the WhatsApp Desktop app.
- Make sure your Windows/MacOS is updated to the latest version.
Frequently Asked Questions.
Why can’t I make a video call on WhatsApp Web?
WhatsApp Web, which runs in a browser, does not support video calls. To make a video call from your computer, you need to download and use the WhatsApp Desktop app.
How do I enable my camera and microphone to make WhatsApp video calls?
If your camera or microphone isn’t working, check if WhatsApp has permission to access them. On Windows, go to Settings > Privacy > Camera/Microphone and allow WhatsApp access. On Mac, go to System Preferences > Security & Privacy > Camera/Microphone and enable WhatsApp access. Restart the app after making these changes.
Why is my video call button missing on WhatsApp Desktop?
If you don’t see the video call option, make sure you are using the WhatsApp Desktop app, not WhatsApp Web. Also, update the app to the latest version. Keep in mind that group video calls are not yet available on WhatsApp Desktop.
Why is my video or audio quality poor?
A weak internet connection can cause blurry video or lagging audio. Try using a faster and more stable internet connection. Also, close any apps that might be using your camera or microphone, like Zoom or Skype, to free up system resources.
My WhatsApp call keeps disconnecting. What should I do?
If your call keeps dropping, check if WhatsApp servers are down by visiting Downdetector. You should also ensure both you and the person you’re calling have an updated version of WhatsApp. If you’re using a VPN or firewall, try disabling them, as they might interfere with the connection.
Why do I hear an echo or background noise during my call?
Echoes of background noise can happen if your speakers are too loud. Using headphones can help reduce echo. Also, try moving your microphone away from your speakers to avoid sound feedback.
Conclusion
WhatsApp video calling on the desktop is a great way to stay connected with friends, family, and colleagues on a bigger screen. While WhatsApp Web does not support video calls, you can still make them using the WhatsApp Desktop app.
By following the steps in this guide, you can easily set up WhatsApp Desktop, start video calls, and troubleshoot common issues. Remember to keep your app updated, ensure a stable internet connection, and allow camera and microphone access for the best experience.
As WhatsApp continues to improve its desktop features, we might see group video calls and more enhancements in the future. Until then, enjoy seamless one-on-one video calling on WhatsApp Desktop.