In today’s fast-paced digital world, staying connected is more important than ever. WhatsApp Web makes it easy to use WhatsApp on a computer without needing to pick up your phone constantly. It is a browser-based extension of the WhatsApp mobile app, allowing users to send messages, share files, and stay in touch conveniently from their desktops or laptops.
Whether you’re working, studying, or just prefer typing on a bigger screen, WhatsApp Web provides a seamless way to chat without switching between devices. In this article, we will explore what WhatsApp Web is, how to use it, its features, benefits, and some useful safety tips. Let’s get started!
What is WhatsApp Web?
WhatsApp Web is an online version of WhatsApp that allows users to access their chats, send messages, and share media directly from a web browser on a computer. It acts as an extension of the WhatsApp mobile app, syncing all messages in real time.
With WhatsApp Web, you don’t need to install any software, just open a browser, scan a QR code with your phone, and start chatting instantly. It provides a convenient way to stay connected, especially for those who work on a computer and want to avoid constantly switching between their phone and PC.
However, unlike the mobile app, WhatsApp Web has some limitations, such as no direct voice or video calling. Despite this, it remains a popular choice for people who want an easier and more efficient way to use WhatsApp on a larger screen.
Step-by-step guide to accessing WhatsApp Web
Using WhatsApp Web is quick and easy. Follow these simple steps to access your WhatsApp chats on a computer:
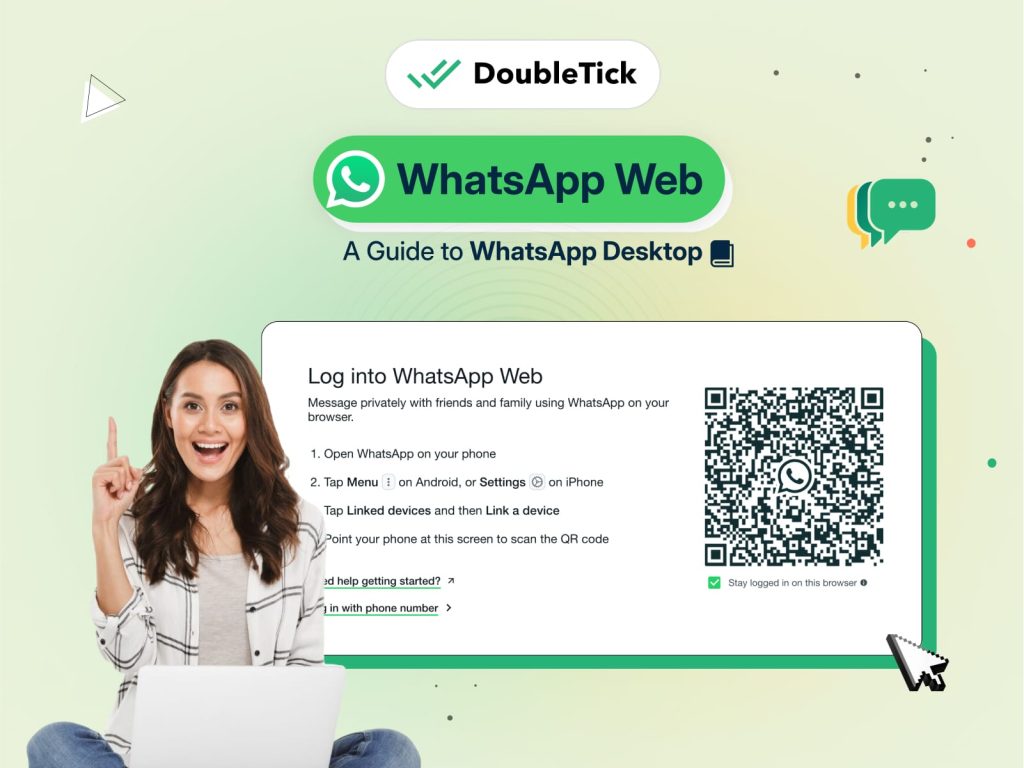
Step 1: Open WhatsApp Web on Your Browser
- Open any web browser (Google Chrome, Firefox, Edge, etc.).
- Go to web.whatsapp.com.
- You will see a QR code on the screen.
Step 2: Open WhatsApp on Your Phone
- Unlock your phone and open the WhatsApp app.
Step 3: Scan the QR Code
- On Android: Tap on the three-dot menu (⋮) in the top-right corner and select Linked Devices.
- On iPhone: Tap on Settings at the bottom-right, then select Linked Devices.
- Tap Link a Device, then scan the QR code displayed on your computer screen.
Step 4: Start Using WhatsApp Web
- Once the QR code is scanned, your chats will appear on the computer.
- You can now send messages, share media, and manage conversations just like on your phone.
Step 5: Stay Logged In (Optional)
- If you want to stay logged in, check the box “Keep me signed in” before scanning the QR code.
- This prevents the need to scan the QR code every time you open WhatsApp Web
Set Up WhatsApp Web Without a Mobile Number
Setting up WhatsApp Web without a mobile number is not officially supported, as WhatsApp requires a phone number for account registration. However, you can try these alternatives:
Use an Emulator (e.g., BlueStacks)
- Install BlueStacks on your PC.
- Download WhatsApp from the Play Store.
- Sign up using a virtual number (Google Voice, TextNow, etc.).
- Open WhatsApp Web on your browser and scan the QR code from BlueStacks.
Use a Temporary or Virtual Number
- Get a virtual number from TextNow, Hushed, or Google Voice.
- Register on WhatsApp with this number and verify via SMS or call.
- Link the account to WhatsApp Web.
While these methods may work, they may not be reliable for long-term use.
Use WhatsApp on PC Without Scanning a QR Code
Method 2: Using an Android Emulator (BlueStacks)
If direct login is not available, using an emulator allows you to run WhatsApp on your PC as if it were a mobile device.
Steps:
- Download and Install BlueStacks
- Go to BlueStacks and install the emulator on your PC.
- Install WhatsApp
- Open BlueStacks and navigate to the Google Play Store.
- Search for WhatsApp and install it.
- Register with Your Phone Number
- Open WhatsApp in BlueStacks and enter your phone number.
- Verify with the OTP sent via SMS or call.
- Start Using WhatsApp on a PC
- Once verified, you can use WhatsApp just like on a phone.
- No QR code is needed since this acts as a standalone mobile version.
Your WhatsApp account cannot be used simultaneously on another phone unless you enable multi-device mode.
Method 2: Using a Virtual Phone Number
If you do not want to use your number, you can register WhatsApp using a virtual phone number.
Steps:
- Get a Virtual Number
- Use apps like TextNow, Google Voice, or Hushed to get a virtual phone number.
- Install WhatsApp on PC (via BlueStacks or WhatsApp Desktop)
- If using BlueStacks, follow the steps mentioned earlier.
- Sign Up with the Virtual Number
- Enter the virtual number in WhatsApp.
- Receive the OTP via SMS or call.
- Verify and Start Using WhatsApp
- Enter the OTP and complete the setup.
- You can now use WhatsApp without scanning a QR code.
Some virtual numbers may not work with WhatsApp. If SMS fails, try the “Call Me” option to receive the code via call.
Benefits of Using WhatsApp Web
Using WhatsApp Web comes with several advantages that make messaging more convenient and efficient. Here are some key benefits:
Easy Typing with a Keyboard
- Typing on a full-sized keyboard is faster and more comfortable than using a phone.
- Great for long conversations, work-related chats, or sending emails via WhatsApp.
Multi-Tasking Made Simple
- No need to switch between your phone and computer constantly.
- You can chat while working, browsing, or attending meetings.
No Need to Install Any App
- Works directly from a web browser no downloads required.
- Just scan the QR code and start using WhatsApp instantly.
Syncs Instantly with Your Phone
- All messages, contacts, and media are automatically synchronized.
- You can continue conversations seamlessly between your phone and computer.
Share Files and Media Easily
- Drag and drop images, videos, and documents directly from your computer.
- Faster and more convenient than transferring files to your phone first.
Multiple Device Support
- You can use WhatsApp Web on multiple devices without needing your phone to stay online.
- Even if your phone is off, you can continue using WhatsApp on linked devices.
Saves Phone Battery
- Reduces phone usage, helping to save battery life.
- Especially useful when your phone battery is low, but you still need to chat.
Works Without Interruptions
- No need to check your phone for notifications while working.
- Keep your focus on your tasks while staying connected.
Limitations of WhatsApp Web
While WhatsApp Web offers many conveniences, it’s important to be aware of a few limitations:
- Active Phone Connection Required: Your phone must be connected to the internet. If your phone loses connection or runs out of battery, WhatsApp Web will stop working.
- No Voice or Video Calls: Unlike the mobile app, WhatsApp Web doesn’t support voice or video calling. You can only send text messages, images, and other files.
- Browser Dependency: Since it’s browser-based, performance may vary depending on your computer’s speed and the browser you use.
- Limited Feature Set: Some features available on the mobile app, such as advanced settings or custom notifications, might not be present on WhatsApp Web.
- Privacy Concerns on Shared Devices: Using WhatsApp Web on public or shared computers can pose a security risk if you forget to log out, so extra caution is needed.
How to Log Out of WhatsApp Web?
Logging out of WhatsApp Web is simple and can be done in two ways—directly from your computer or via your phone. Here’s how:
Option 1: Log Out Directly from the Browser
On WhatsApp Web:
- Click on the three-dot menu (⋮) usually found at the top of the chat list.
- Select “Log out” from the dropdown menu.
- You will be immediately logged out of the session.
Option 2: Log Out Using Your Phone
Open WhatsApp on Your Phone:
- For Android: Tap on the three-dot menu and select “Linked Devices.”
- For iPhone: Tap on “Settings” at the bottom-right, then select “Linked Devices.”
Manage Linked Devices:
- You’ll see a list of devices where your WhatsApp account is active.
- Tap on the device you wish to disconnect.
Log Out:
- Tap on “LogOut” to end the session remotely.
Tips for Safe Usage
Using WhatsApp Web securely is important to protect your personal information. Here are some practical tips to ensure a safe and secure experience:
Always Log Out:
When using a public or shared computer, always log out after your session. If available, use the browser’s “Private” or “Incognito” mode for added security.
Keep Your Phone Secure:
Since WhatsApp Web relies on your phone’s connection, ensure your phone is secure with a strong password or biometric lock.
Enable Two-Step Verification:
Activate two-step verification in WhatsApp settings to add an extra layer of security to your account.
Monitor Linked Devices:
Regularly check the “Linked Devices” section in WhatsApp to see which devices are connected. Log out any unfamiliar or unused devices.
Avoid Public Wi-Fi for Sensitive Communications:
Be cautious when using public Wi-Fi networks. If you must use them, consider using a VPN to secure your connection.
Do Not Share QR Codes:
The QR code used to log in should be kept private. Avoid sharing screenshots or information that could allow someone else to access your account.
Frequently Asked Questions
What is WhatsApp Web?
WhatsApp Web is an online version of WhatsApp that allows you to send messages and share files using your computer’s web browser. It works as an extension of the WhatsApp app on your phone.
What happens if my phone loses its internet connection?
If your phone goes offline or loses internet connectivity, WhatsApp Web will also stop working until your phone is reconnected
Do I need to install any software?
No, WhatsApp Web works directly in your browser. You only need the WhatsApp app on your phone.
Does my phone need to be connected to the internet?
Yes, your phone must be online because WhatsApp Web syncs with your mobile app in real-time.
Can I make voice or video calls on WhatsApp Web?
Currently, WhatsApp Web supports only text messaging and file sharing. Voice and video calls are not available on the web version.
Is WhatsApp Web safe to use?
Yes, it’s generally safe. To keep your data secure, always log out when using public or shared devices and enable two-step verification in your WhatsApp settings.
Conclusion
WhatsApp Web offers a convenient and efficient way to stay connected right from your computer. By syncing seamlessly with your mobile app, it allows you to manage your chats, share files, and keep up with conversations without constantly reaching for your phone. While there are some limitations—such as the need for your phone to be online and the absence of voice or video calls—the ease of use and benefits like comfortable typing and multitasking make it a valuable tool for both work and personal communication.
By following simple steps to access, use, and safely log out of WhatsApp Web, you can enjoy all its features while keeping your data secure. Whether you’re working, studying, or just prefer the convenience of a larger screen, WhatsApp Web helps simplify your messaging experience and keeps you connected wherever you are.

1 Comment
Pingback: WhatsApp Web Login WhatsApp Web - WhatsApp.com