WhatsApp Web is a convenient way to use WhatsApp on your computer without needing to pick up your phone constantly. It allows users to send and receive messages, share media, and stay connected while working on a larger screen.
With WhatsApp Web Online, you don’t need to install any software—just open a web browser and scan a QR code from your phone. It’s a perfect solution for professionals, students, and anyone who wants a seamless messaging experience across devices.
What is WhatsApp Web?
WhatsApp Web is an online extension of the WhatsApp mobile app that allows users to access their chats through a web browser. It mirrors the messages and conversations from your phone, enabling you to send and receive messages, share files, and manage chats directly from your computer.
Unlike a separate app, WhatsApp Web doesn’t work independently—it requires your phone to stay connected to the internet for it to function. This makes it a useful tool for those who want to chat while working on a bigger screen without switching between devices.
With WhatsApp Web, you can enjoy the same messaging experience as on your phone, but with the ease of typing on a keyboard and viewing content on a larger display.
How to Use WhatsApp Web?
Using WhatsApp Web is simple and requires just a few steps. Follow this guide to get started:
Step 1: Open WhatsApp Web
- Open a web browser (Google Chrome, Firefox, Edge, or Safari).
- Go to https://web.whatsapp.com.
- You will see a QR code on the screen.
Step 2: Open WhatsApp on Your Phone
- For Android: Tap the three-dot menu (⁝) in the top right corner and select “Linked Devices.”
- For iPhone: Go to Settings and tap “Linked Devices.”
Step 3: Scan the QR Code
- Tap “Link a Device” on your phone.
- Use your phone’s camera to scan the QR code displayed on the computer screen.
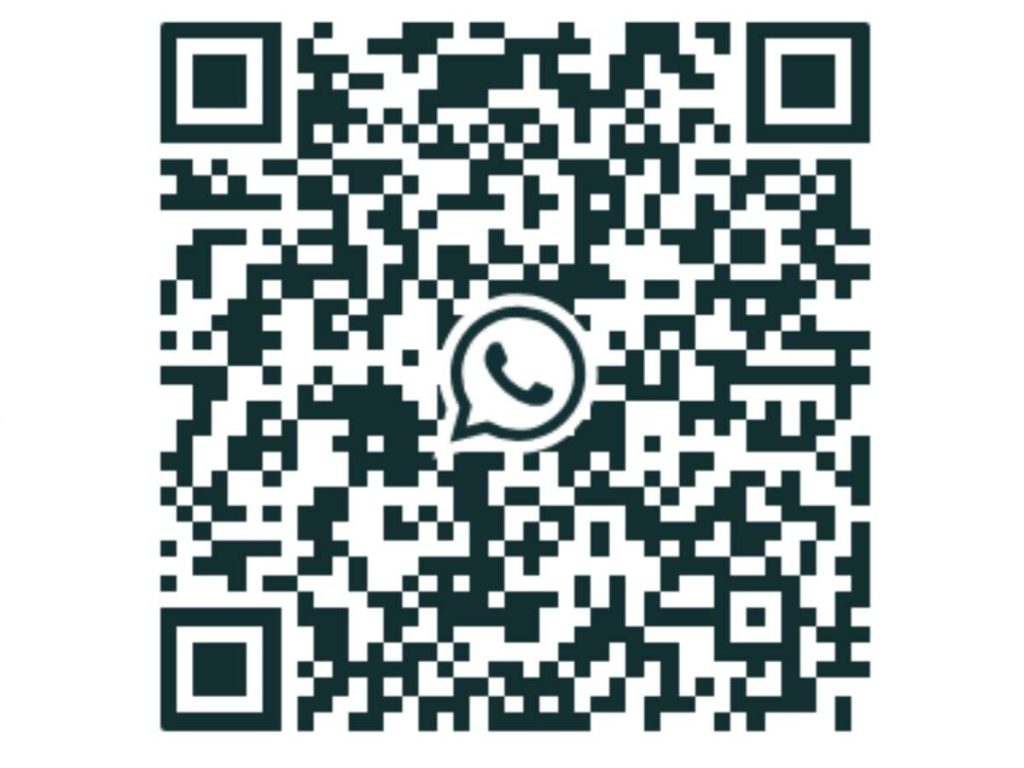
Step 4: Start Chatting
- Once scanned, WhatsApp Web will sync with your phone.
- You can now send messages, share media, and manage chats directly from your computer.
Step 5: Logging Out (Optional)
- To log out, click on the three-dot menu on WhatsApp Web and select “Log out.”
- You can also log out from your phone under “Linked Devices.”
Features of WhatsApp Web
WhatsApp Web offers a range of features that make messaging on a computer convenient and efficient. Here are some of its key features:
Send and Receive Messages
- Chat with your contacts just like on your mobile app.
- View and reply to individual and group chats in real time.
Share Media and Documents
- Send and receive photos, videos, and audio files.
- Share documents such as PDFs, Word files, and presentations.
Use Emojis, GIFs, and Stickers
- Express yourself with a variety of emojis, GIFs, and stickers.
- Easily search for and send media in conversations.
Manage Group Chats
- Participate in group discussions.
- Send messages, images, and files to multiple people at once.
Enable Desktop Notifications
- Get real-time message notifications on your computer.
- Stay updated without constantly checking your phone.
Search Chats and Messages
- Quickly find specific messages using the search feature.
- Look up contacts or groups instantly.
Pin and Archive Chats
- Pin important chats at the top for easy access.
- Archive old conversations to keep your chat list organized.
Syncs with Your Phone
- All messages and media are synced between your phone and computer.
- Changes made on WhatsApp Web reflect on your mobile app.
Limitations of WhatsApp Web
While WhatsApp Web is a convenient tool for messaging on a computer, it has some limitations compared to the mobile app. Here are the key restrictions:
Requires an Active Phone Connection
- Your phone must remain connected to the internet for WhatsApp Web to work.
- If your phone loses connection, WhatsApp Web will stop functioning.
No Voice or Video Calls
- WhatsApp Web does not support voice or video calls.
- You can only send text messages, media, and documents.
Limited Settings and Customization
- You cannot change your profile picture, status, or privacy settings directly from WhatsApp Web.
- Some advanced settings are only accessible through the mobile app.
No Multi-Device Support Without Phone
- You can only use WhatsApp Web on one computer at a time.
- If you log in on another device, the previous session will be logged out.
No Fingerprint or Face Unlock
- WhatsApp Web does not support biometric security features like fingerprint or face unlock.
- Anyone with access to your computer can read your messages if you don’t log out.
Limited Notifications on Some Browsers
- Some web browsers may not support real-time notifications properly.
- If browser notifications are disabled, you may miss new messages.
WhatsApp Web Online vs. WhatsApp Desktop App
| Feature | WhatsApp Web | WhatsApp Desktop App |
|---|---|---|
| Installation | No installation required, accessed via a web browser. | Requires downloading and installing on Windows or Mac. |
| Performance | Depends on browser speed and internet connection. | Generally faster and more stable than the web version. |
| Notifications | Browser-based notifications, may be limited by browser settings. | System notifications for better integration and alerts. |
| File Sharing | Supports sending and receiving files but with some limitations. | Better file-sharing support, including drag-and-drop. |
| Multi-Device Support | Requires phone connection for syncing. | May function independently after initial setup. |
| Security | Depends on browser security; logging out is recommended. | More secure with built-in encryption and app-specific settings. |
Which One Should You Use?
- Use WhatsApp Web if you want a quick and easy way to chat without installing anything.
- Use WhatsApp Desktop App if you need a more stable experience with voice and video calling.
Security & Privacy on WhatsApp Web
.WhatsApp Web is designed with strong security measures, including end-to-end encryption, to keep your messages safe. However, since it runs on a web browser, extra precautions are necessary to protect your privacy. Here are some key security tips:
End-to-End Encryption
- Just like the mobile app, all messages sent via WhatsApp Web are encrypted, meaning only you and the recipient can read them.
Always Log Out from Shared Computers
- If you use WhatsApp Web on a public or shared computer, always log out after use.
- To log out, click the three-dot menu (⁝) on WhatsApp Web and select “Log out.”
- You can also log out remotely from your phone under “Linked Devices.”
Enable Two-Step Verification
- Two-step verification adds an extra layer of security by requiring a PIN when registering WhatsApp on a new device.
- You can enable it on your phone by going to Settings > Privacy > Two-Step Verification.
Watch Out for Unauthorized Logins
- Regularly check “Linked Devices” in your WhatsApp mobile app to see active sessions.
- If you notice an unknown device, log it out immediately.
Avoid Scams and Phishing Links
- Be cautious of suspicious links and messages that ask for personal information.
- WhatsApp does not ask for verification codes or passwords via messages.
Use a Secure Browser
- Always use trusted browsers like Google Chrome, Firefox, Edge, or Safari.
- Keep your browser updated to protect against security vulnerabilities.
How to Log Out of WhatsApp Web?
Logging out of WhatsApp Web is important, especially if you are using a public or shared computer. Here’s how you can log out safely:
Method 1: Log Out from WhatsApp Web
- Open WhatsApp Web on your browser.
- Click on the three-dot menu (⁝) at the top of the chat list.
- Select “Log out.”
- You will be logged out immediately.
Method 2: Log Out from Your Phone (Remotely)
- Open WhatsApp on your mobile phone.
- Go to “Linked Devices” (found in Settings for iPhone or the three-dot menu for Android).
- You will see a list of active devices.
- Tap on the session you want to end and select “Log out.”
Frequently Asked Questions
What is WhatsApp Web?
WhatsApp Web is an online version of WhatsApp that lets you send and receive messages on a computer using a web browser. It mirrors your mobile app, so you can chat without picking up your phone.
How do I open WhatsApp Web?
Simply go to https://web.whatsapp.com on your browser, scan the QR code using your phone’s WhatsApp, and start chatting!
Do I need to install anything to use WhatsApp Web?
WhatsApp Web works directly in a web browser, so you don’t need to install any software.
Does my phone need to stay connected for WhatsApp Web to work?
Yes, your phone must be connected to the internet for WhatsApp Web to function properly. If your phone goes offline, WhatsApp Web will stop working.
Can I make voice or video calls on WhatsApp Web?
No, WhatsApp Web does not support voice or video calls. You can only send messages, images, and files. However, the WhatsApp Desktop App does support calls.
Can I use WhatsApp Web on multiple devices at the same time?
No, you can only use WhatsApp Web on one computer at a time. If you log in on another device, your previous session will be logged out.
Conclusion
WhatsApp Web is a convenient and easy way to use WhatsApp on your computer, making messaging more efficient while working or browsing. It allows users to send messages, share media, and manage chats without constantly switching between their phone and computer.
Although it has some limitations, like requiring a phone connection and lacking voice/video call support, it remains a great tool for seamless communication. By following security tips—such as logging out from shared devices and enabling two-step verification—you can use WhatsApp Web safely.
